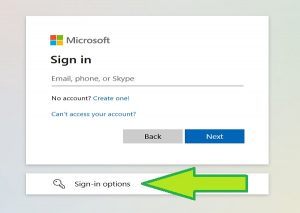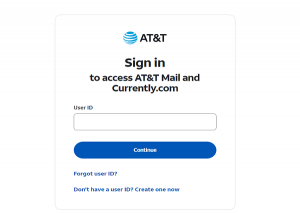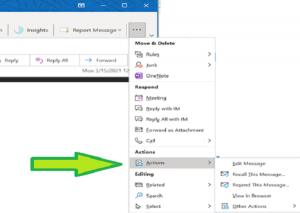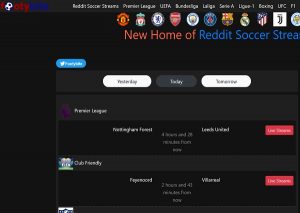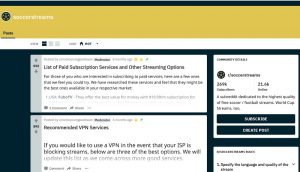How to Recall an Email in Outlook
How to Recall an Email in Outlook.
If you need to recall or delete a message or email then read on. In this article on How to Recall an Email in Outlook, we will show you how you recall an unintended message before the reader has a chance to read it.
How to Recall an email in Outlook:
Step-by-Step guide to recalling an email or message in Outlook for Windows or Outlook 365:
- Open Outlook and go to the Sent Items folder.
- Locate the email that you want to recall.
- Double-click the email to open it in a new window.
- On the Message tab, in the Actions group, click Recall This Message.
A Recall Message dialog box will appear. This dialog box gives you two options:
- Delete unread copies of this message: This will delete the message from the recipient’s inbox if they have not opened it yet.
- Delete unread copies and replace with a new message: This will delete the message from the recipient’s inbox if they have not opened it yet and send a new message in its place.
- Select the option that you want and click OK.
- If you selected the Delete unread copies and replace with a new message option, a new window will open where you can compose your replacement message. Once you are finished, click Send.
Extra information that you need to know, when recalling an email in Outlook:
- You can only recall messages that you have sent within the last two minutes.
- You cannot recall messages that have been forwarded or replied to.
- If you are recalling a message that has been sent to multiple recipients, you will need to select the Tell me if recall succeeds or fails for each recipient checkbox if you want to be notified of the outcome of the recall attempt.
- If you recall a message that has been sent to a recipient who is using a different email client, they may still receive the message, even if the recall attempt is successful.
- If you can’t see the Recall This Message command, it can be because you do not have a Microsoft Exchange account or because the feature isn’t available within your organization.
- You cannot recall emails or messages that’s protected by Azure Information Protection.
- You cannot recall emails or messages in Outlook on the web.
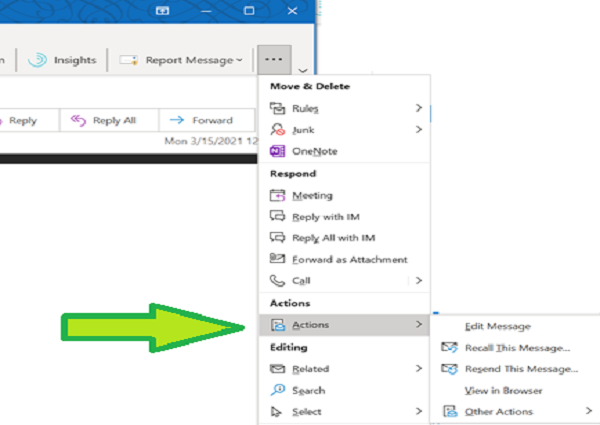
PLEASE NOTE: Users cannot recall an email in Outlook Live at Outlook.live.com, as the Unsend/Recall Email function is not available in Outlook Live. Outlook Live is a web-based email service, and the Outlook Recall Email function is only available in common desktop email clients like ‘Outlook for Windows’ and ‘Outlook for Mac’.
Extra Tips for using the recall email feature in Outlook.
Tips for using recall effectively in Outlook:
- Only recall messages if absolutely necessary. Recalling messages can be disruptive for the recipient, and it can also damage your reputation as a reliable sender.
- Be sure to review your message carefully before sending it. This will help to reduce the chances of sending a message that you need to recall.
- If you are unsure whether or not you should recall a message, err on the side of caution and do not recall it.
How to Recall an Email in Outlook 365.
Outlook is the email feature in the Office 365 package. The way to recall an email or message in Outlook 365 is similar to recalling a message in Outlook.com:
To recall an email in Outlook 365, follow these steps:
- Open Outlook 365 and go to the Sent Items folder.
- Locate the email that you want to recall.
- Double-click the email to open it in a new window.
- On the Message tab, in the Actions group, click Recall This Message.
A Recall Message dialog box will appear. This dialog box gives you two options:
- Delete unread copies of this message: This will delete the message from the recipient’s inbox if they have not opened it yet.
- Delete unread copies and replace with a new message: This will delete the message from the recipient’s inbox if they have not opened it yet and send a new message in its place.
- Select the option that you want and click OK.
- If you selected the Delete unread copies and replace with a new message option, a new window will open where you can compose your replacement message. Once you are finished, click Send.
How to Recall an email in Outlook MAC:
Unfortunately, there is no Recall feature in Outlook for Mac. However, there is a workaround that you can use.
- Open Outlook for Mac and go to the Sent Items folder.
- Locate the email that you want to recall.
- Right-click on the email and select More Actions > Undo Send.
- A Confirm Undo Send dialog box will appear. Click Undo to recall the email.
- This will only work if the email has not been opened by the recipient yet. If the recipient has already opened the email, the recall will not be successful.
Keep this in mind:
- You can only undo sending an email within a 20-second window after it has been sent.
- This workaround is not available in all versions of Outlook for Mac.
Recall Outlook Email – Troubleshooting.
If you are having trouble recalling an email in Outlook, here are some things to check:
- Check that you are recalling the message within the two-minute limit.
- Check that the message has not been forwarded or replied to.
- Check that the recipient is using a compatible email client.
- If you are still having trouble, contact your email administrator for assistance.